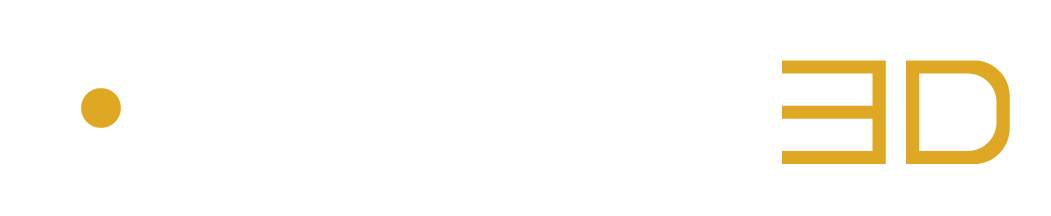Select and Create your Source
The Source Menu provides the ability to select and upload audio WAV or ADM files to be encoded. Once saved, these files are organized as sources within the system. Each source consists of one or more elements, accompanied by source settings such as the layout, channel order, the values of encoding parameters and more.
A WAV type source always consists of one single bed element, while an ADM type source can include object elements in addition to at least one bed element.
This section of the software allows for efficient management and organization of audio sources, making it easier to configure and process them for encoding tasks according to the desired settings and requirements. Its user-friendly interface for managing audio sources streamlines the encoding workflow and allows to quickly and effectively prepare audio files for the encoding process.
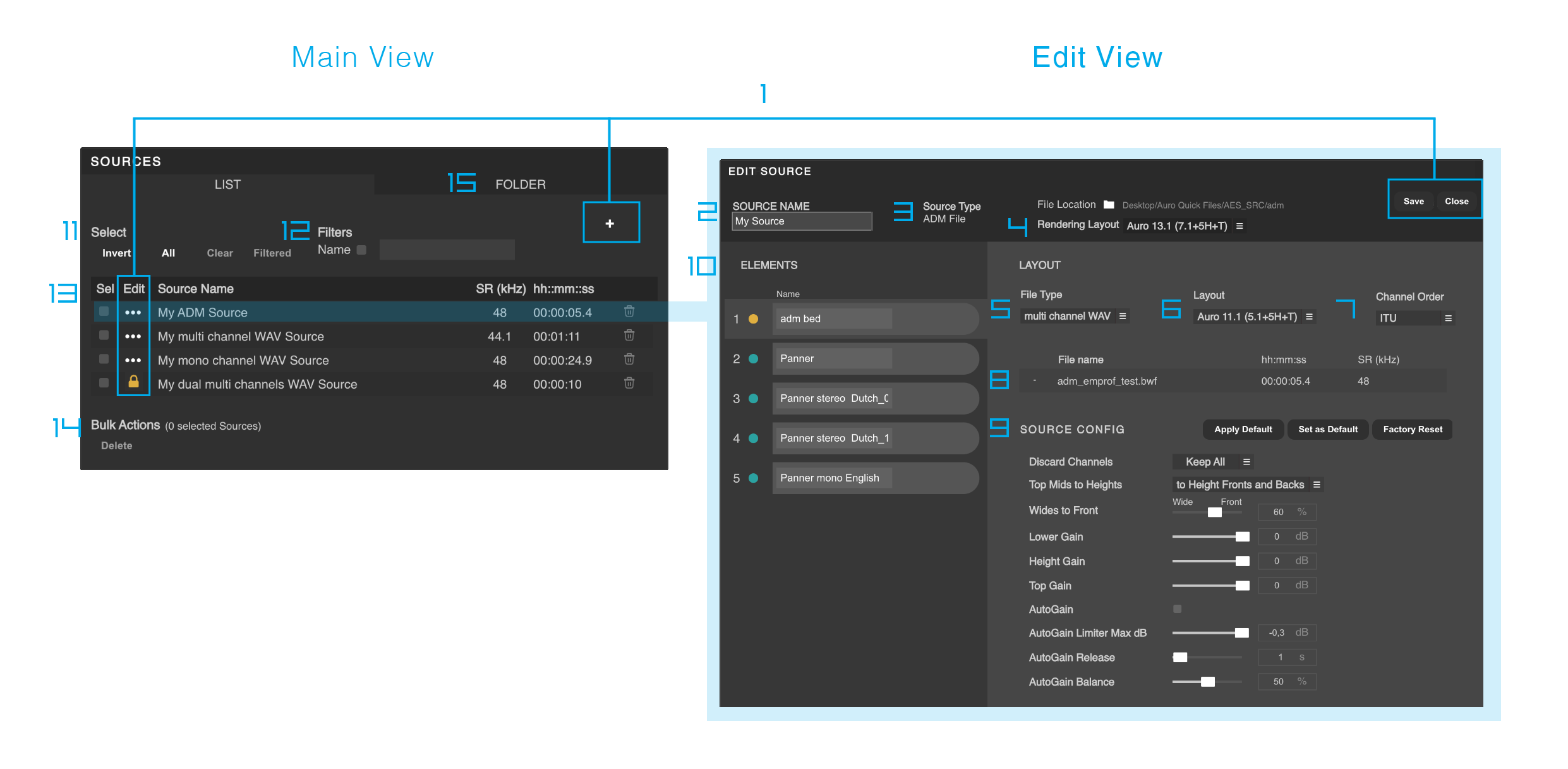
Figure 3 – 2 | Source Menu Generic Overview
1. Management Buttons and Status
The Management Buttons provide options to add, save and edit the sources.
When the Edit or Add Button is pressed, the source menu switches to Edit View.
Pressing the Close Button in the Edit View will discard all current changes and switch the window back to the Main View.
In the Main View, users can easily browse and choose from the available sources, providing a streamlined experience for managing and selecting sources within the source menu.
Based on the current View, relevant Management Buttons are filtered to ensure ease of use.
• “+” Button: The + button is located at the top right of the Source menu in Main View mode. Clicking the “+” Button automatically switches to the Edit View with a blank new source to populate, making it easy to add new sources and configure them according to the desired settings.
• Save Button: Pressing the Save Button stores the current source in the system.
It’s worth noting that the Save Button remains greyed out if no files are specified in the Upload Table, ensuring that only valid sources with specified files can be saved and selected, maintaining data integrity and preventing errors.
• Close Button: Pressing the Close Button will discard all current changes and switch the Source Menu back to the Main View.
• Edit Button: The Edit Button serves a crucial role by seamlessly transitioning the Source Menu from Main View to Edit View, empowering users to make necessary modifications to the presently selected source. This functionality allows to edit source details, including the Source Name, Element Names, Layout, Channel order, and Source Config parameters. Notably, if the chosen source is currently employed by any Encodings in the Queue List, a “SOURCE IN USE” label is prominently displayed at the top left corner within the Edit View, as well as a padlock icon that takes the place of the edit icon within the source table in Main View:
![]() This intentional design feature acts as a safeguard, preventing inadvertent alterations or deletions of sources engaged in ongoing encoding tasks.
This intentional design feature acts as a safeguard, preventing inadvertent alterations or deletions of sources engaged in ongoing encoding tasks.
2. Source Name Field
The Source Name Field from the Source Menu in Edit View serves the purpose of defining a distinctive name for each source.
This field is mandatory and must not be left blank to ensure it remains unique among other sources, thereby averting conflicts within the system.
Upon saving the source, the specified name becomes an accessible item within the source table in the Main View.
The resultant source items in the table enable users to effortlessly select and switch between different sources by name, providing a convenient means of managing and selecting multiple sources.
This capability facilitates the seamless combination of sources with specific configurations, ultimately allowing them to be added to the encoding queue.
3. Source Type Drop Down Menu
The Source Type Drop Down Menu in Edit View lets you choose one of the two main categories of sources in Edit View:
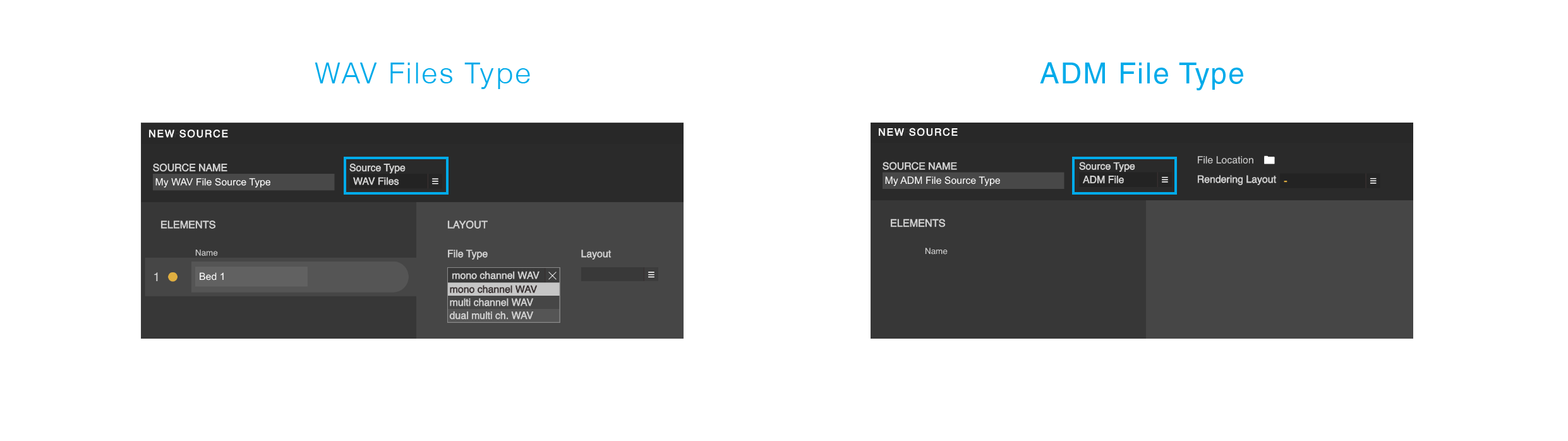
Figure 3.3 – 1 | Source Types
• WAV Files Type: This source category involves one or multiple WAV files in the ‘.wav’ file format, containing pure channel-based content. When selecting the WAV Files type, it is possible to specify the sub-category of WAV Files in the File Type Drop Down Menu, including mono-channel WAV, multi-channel WAV, or dual-channel WAV. This category of source automatically includes a unique bed element corresponding to the pure channel-based content. The location(s) of the file(s) for a WAV Files source type can be specified by clicking the folder shaped icon(s) in the Upload Table (c.f. ‘Chapter 3.1.8’ in the page).
• ADM File Type: This source category involves an ADM file, which is accessible in the ‘.wav’ or ‘.bwf’ file formats. It incorporates both channel-based and object-based content. Upon selecting and saving the ADM file as a source, the bed and object elements within the ADM file undergo an automatic scan. The scanned data is then stored within the source and presented in the Edit View. The file location of an ADM File can be specified by clicking the folder shaped icon next to the ‘File Location’ label at the top right of the Edit View (c.f. ‘Figure 3.3 – 1 | Source Types’ above ).
Note that if the selected file does not align with the current Source Type, the software will automatically switch to the appropriate Source Type.
4. Rendering Layout Drop Down Menu
The Rendering Layout Drop Down Menu stands as an exclusive parameter for ADM File source types, offering the flexibility to choose a favourite output layout for the encoded source.
It is important to emphasize that the chosen Rendering Layout can perfectly differ from the original ADM file layout, as a trans-mix operation can be applied during the encoding process. For example, it is conceivable to transform an original ADM File in the 7.1.2 format into another format with an augmented number of channels, such as the Auro 13.1 (7.1 + 5H). Similarly, the same ADM File in the 7.1.2 format can be rendered into a format with an equivalent number of channels but a different channel arrangement, like the Auro 9.1 (5.1 + 4H).
Note that certain rendering conversions may not be supported if they conflict with the currently selected configuration or if there is a substantial difference in the number of channels or in the layout anatomy between the original layout and the chosen rendering layout.
For instance, it is not possible to convert an original ADM File in the Auro 13.1 format into a mono output file.
Additionally, it is worth reminding that the current version 1.3.0 of the AURO-3D® Encoder Service exclusively outputs channel-based content.
Consequently, the object elements within an ADM source will be transcribed as channel-based audio in the encoded result.
This applies whether using the Auro-Codec Encoder Type, which generates an Auro-Codec encoded surround file that can be decoded to the corresponding immersive mix, or the Convert Encoder Type, which converts the original ADM file to pure channel-based multi channel or mono channel WAV files.
5. File Type Drop Down Menu
The behavior of the File Type Drop Down Menu in the Source Edit View varies based on the selected Source Type:
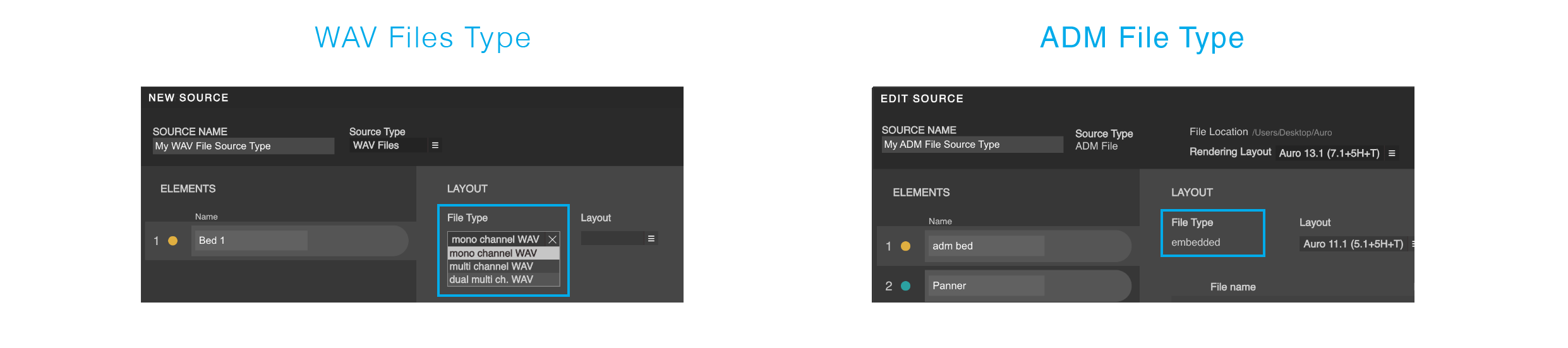
Figure 3.5 – 1 | File Type Drop Down Menu in ADM File and WAV Files Source Types
If the Source Type is set to ADM File, the File Type Drop Down Menu displays the unchangeable status ’embedded,’ indicating that the current bed element is directly read from the original ADM file. An ADM file can only originate from an interleaved .wav or .bwf file, where the corresponding bed element is embedded in the original file. Upon selecting and saving the ADM file as a source, the bed and object elements within the ADM file undergo an automatic scan. The scanned data is then stored within the source and presented in the Edit View after saving. The file location of an ADM File can be specified by clicking the folder-shaped icon next to the ‘File Location’ label at the top right of the Edit View (refer to ‘Figure 3.5 – 1 | Source Types’ above).
However, if the Source Type is set to WAV Files, the File Type Drop Down Menu allows you to choose from three different sub-categories of WAV files:
• mono channel WAV: Multiple mono WAV files.
• multi channel WAV: A single multi channel WAV file.
• dual multi ch. WAV: A combination of two multi channels WAV files.
In this scenario, it is expected that the user specifies the File type and uploads the relevant files accordingly. Note that for a WAV Files type source, a unique bed element corresponding to the pure channel-based content is automatically present. The location(s) of the file(s) for a WAV Files source type can be specified by clicking the folder-shaped icon(s) in the Upload Table (refer to ‘Chapter 3.1.8’ on the page).
6. Layout Drop Down Menu
Just like the File Type Drop Down Menu, the behavior of the Layout Drop Down Menu in the Source Edit View varies depending on the selected Source Type.
For ADM File source types, the available layout options depend on the information retrieved from the scanned ADM file. However, for WAV Files source types, the Layout Drop Down Menu provides all possible options that can be manually selected to specify the audio format of the input file(s). Once the correct layout is selected, the Upload Table will adapt accordingly, allowing you to choose one or more WAV files for the source.
The available layout options include:
• Mono
• Stereo
• LCR
• Quad
• 7.1.6 (7.1+6H) | Transmixed into an Auro 11.1 (7.1+4H) configuration during the Auro-Codec Encoding process.
• 9.1.6 (9.1+6H) | Transmixed into an Auro 11.1 (7.1+4H) configuration during the Auro-Codec Encoding process. *
• 7.1.2 (7.1+2H) | Transmixed into an Auro 11.1 (7.1+4H) configuration during the Auro-Codec Encoding process.
• 5.1.2 (5.1+2H) | Transmixed into an Auro 9.1 (5.1+4H) configuration during the Auro-Codec Encoding process.
• Surround 5.0
• Surround 5.1
• Surround 7.0
• Surround 7.1
• Auro-222 (4.0+2H)
• Auro 8.0 (4.0+4H)
• Auro 9.0 (5.0+4H)
• Auro 9.1 (5.1+4H)
• Auro 10.1 (5.1+4H+T)
• Auro 11.0 (5.0+5H+T)
• Auro 11.0 (7.0+4H)
• Auro 11.1 (5.1+5H+T)
• Auro 11.1 (7.1+4H)
• Auro 13.0 (7.0+5H+T)
• Auro 13.1 (7.1+5H+T)
* It is important to note that the Height Back Channels will be encoded into the Lower Surround Channels, not into the Lower Back Channels.
This is because the Auro-Codec technology is not designed to use the Lower Back Channels as encoded carriers.
![]() More information about AURO-3D® Speaker Configurations can be found HERE.
More information about AURO-3D® Speaker Configurations can be found HERE.
7. Channel Order Drop Down Menu
The Channel Order Drop Down Menu allows to specify the ITU, SMPTE or ProTools channel order for the selected source.
It is important to be aware that for all Source Types, except the mono channel WAV File one, the system automatically attempts to detect and apply the channel format and layout as defined in the WAVEX specification, which is also referred to as the ITU channel order.
For files without a defined channel-mask, the system will then automatically select the most likely format for the number of channels and the related SMPTE channel order. In any case, it is also perfectly possible to manually review and modify the channel order as needed into the Upload Table (c.f. following chapter).
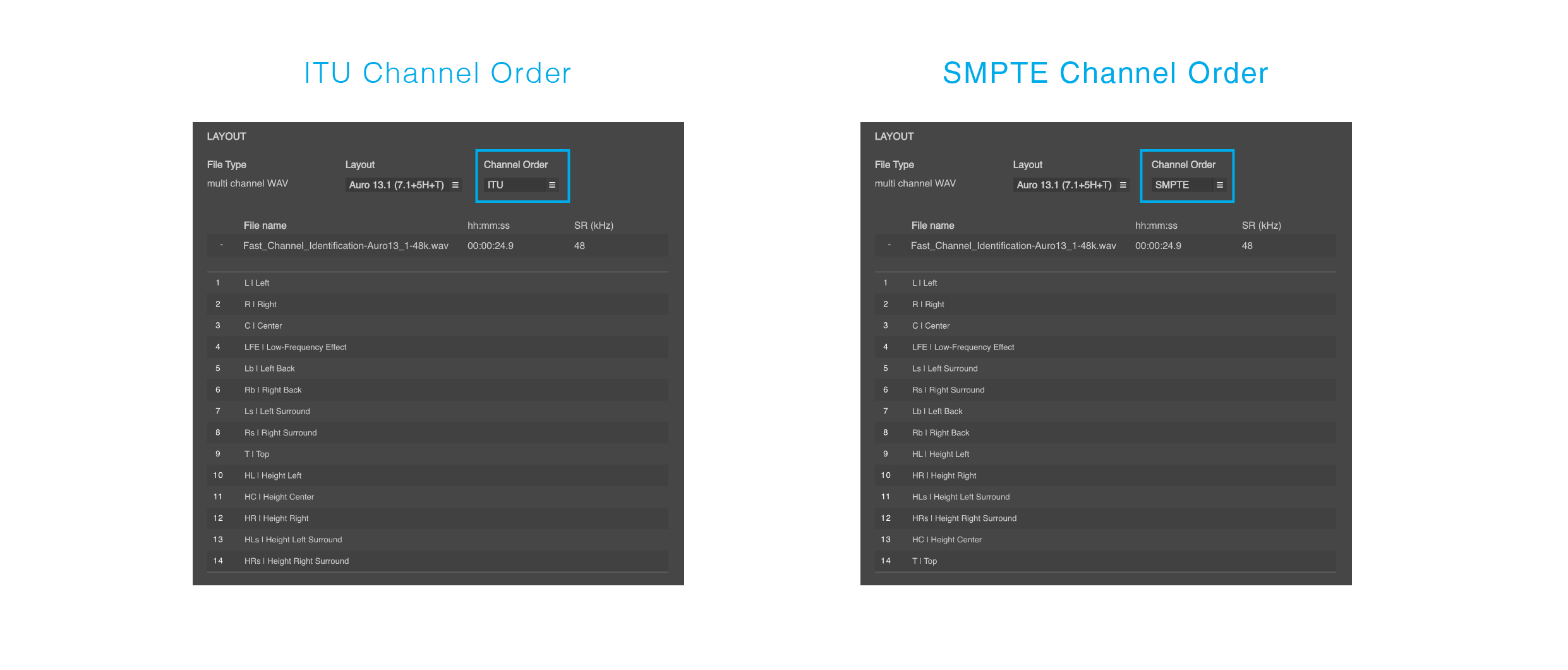
Figure 3.7 – 1 | Example of an Auro 13.1 multichannel WAV source in the ITU or SMPTE Channel Order
8. Upload Table
The Upload Table provides an instinctive interface to easily select, check and modify the audio files within the currently selected element. You can see at a glance what files are expected to be uploaded according the the current Source and File Types and click on the folder-shaped icon adjacent to each list element to select the desired file(s) for upload using the file chooser.
The Upload Table behaves differently according to the selected Source Type and, in the case of WAV Files Type, the File Type:
• 8.1 Creating a Source based on a single ADM File:
The AURO-3D® Encoder service offers the option to import .wav or .bwf files that follow the “Audio Definition Model” standard (ITU-R BS.2076-2). Once the ADM File Source Type is chosen in the Source Edit View, the ADM file for encoding can be selected by clicking the folder-shaped icon next to the ‘File Location’ label at the top of the Edit View:

Figure 3.8 – 1 | Upload Table of a single ADM File Source
Multiple ADM profiles are supported, including the “Emission Profile”. After selecting and saving the ADM file as a source, an automatic scan is performed.
The scanned data is subsequently stored within the source and displayed in the Edit View as bed (yellow icon) and object (blue icon) elements.
It’s important to note that, in an ADM source, only the Rendering Layouts, a relevant selection of Source Layouts, the Source Config parameters of the Bed Element, and the Element Names can be modified after the scanning process.
However, the Channel Order of the input file itself cannot be altered, as the software relies solely on the scanned information.
Ultimately, both channel-based and object-based contents will be rendered as pure channel-based audio file(s) according to the selected Rendering Layout, whether using the Auro-Codec Encoder Type, which generates an Auro-Codec encoded surround file that can be decoded to the corresponding immersive mix, or the Convert Encoder Type, which converts the original ADM file to pure channel-based multi channel or mono channel WAV files.
• 8.2 Creating a Source based on multiple Mono Channel WAV Files:
When the File Type is set to “mono channel WAV”, it is necessary to upload as many files as needed for the selected Layout.

Figure 3.8 – 2 | Upload Table of a mono channel WAV File Source
The number of input fields and the corresponding channel order depend on the selected Layout and Channel Order Type. When multiple files are simultaneously imported into the input fields using the folder-shaped icons, the system will attempt to automatically sort them based on their file suffix. However, if the file suffix recognition fails, the unrecognized file will be discarded. If only a single file is selected, no automatic sorting will be performed and the file will be added to the corresponding row. Note that the automatic sorting feature is not only applicable when using the folder-shaped icons to import multiple mono files into the input fields, but also when opting to drag and drop the input files onto the source fields.
• 8.3 Creating a Multi Channel WAV File source:
The Auro-3D Encoder Service supports uploading of multi-channel WAV-files with up to 16 channels with ITU, SMPTE, ProTools or custom channel orders.
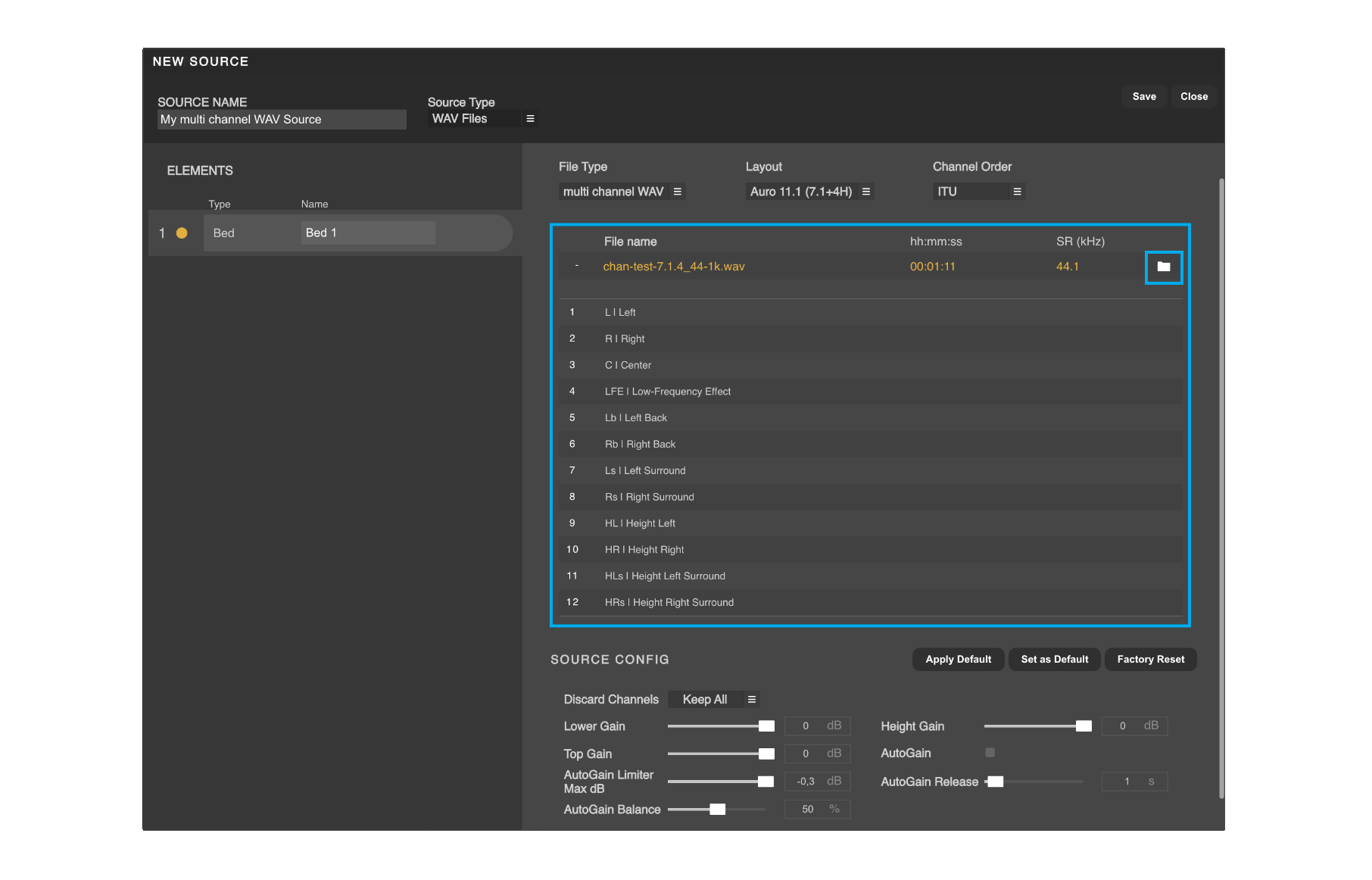
Figure 3.8 – 3 | Uploading a multi channel WAV File Type
If the provided WAV file contains a defined channel mask, the system will automatically detect and apply the channel format and layout as defined in the WAVEX specification, which is also referred to as the ITU channel order. However, the order of the channels can still be manually modified if necessary, using the folder-shaped icon located next to each input field.
For files without a defined channel-mask, the message that states “No format info found. Please verify the layout and channel order.” will be dusplayed unerneath the Channel Order Drop Down Menu. The system will then automatically select the most likely format for the number of channels and the related SMPTE channel order. It is then possible to manually verify and reorganize the channel order as needed by simply dragging and dropping them:
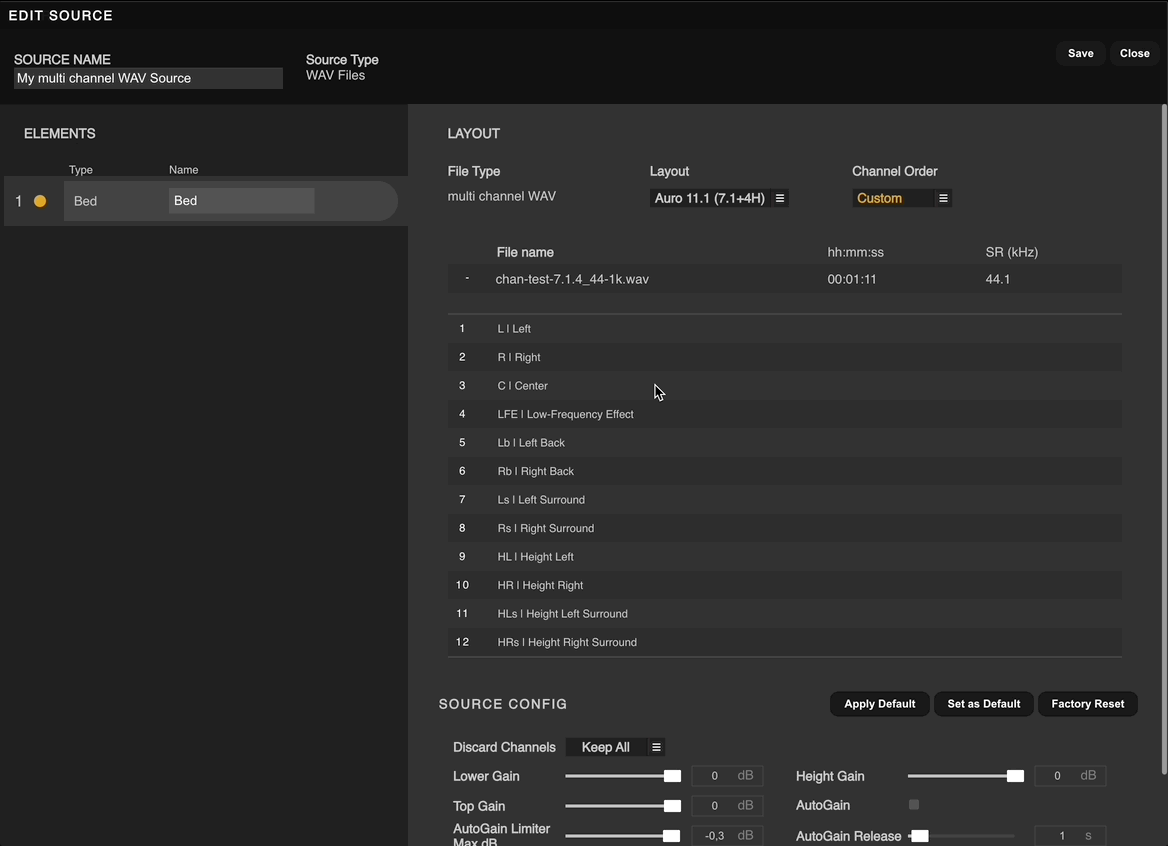
Figure 3.8 – 4 | Manually Organising the Channel Order of a multi channel WAV Source
This flexible mechanism allows for flexibility to import multi-channel files according to any specific needs.
• 8.4 Creating a Source based on dual multi channel WAV files:
To cater to the preferences of many audio engineers who opt to export their 3D audio mix as two separate multi-channel WAV files, distinguishing the lower layout from the height layout, the AURO-3D® Encoder Service offers a specialised feature called the “dual multi ch. WAV” option.

Figure 3.8 – 5 | Combining two multi channels WAV files into a single source
This option is conveniently located in the File Type Drop Down Menu within the Source Panel, aiming to streamline the encoding process for such files.
When selecting the “dual multi ch. WAV” option, the effortless merging of two multi-channel WAV files into a single source becomes possible.
The Upload Table will reflect this selection by displaying two rows: L (representing the Lower layout) and H (representing the Height layout).
Simply clicking on the folder-shaped icons next to each row will open a window where the desired multi channels WAV files can be selected for upload.
Once both files are specified, the system will automatically detect and apply the appropriate channel format and layout based on the specifications outlined in the WAVEX standard, commonly known as the ITU channel order, provided the specified files contain a defined channel mask.
In cases where files lack a defined channel mask, the system will intelligently deduce the most likely format based on the number of channels and the corresponding SMPTE channel order.
Just like the multi channel WAV source tupes, it is still perfectly possible to manually review and modify the channel order by dragging and dropping the channel lines as needed.
Swap Layouts Button (↑↓): The Swap Layouts Button provides a convenient way to quickly interchange the multi-channel WAV files currently assigned to the H (Height layout) and L (Lower layout) fields.
Remark: To prevent user-errors and ensure a smooth encoding process, adding encoding to the queue is not allowed in Edit Mode. You must first exit the Edit Mode by saving the current Source or discarding the changes you made.
9. Source Config
The Source Config is a set of parameters intricately tied to the current source. These parameters enable fine-tuning of transmixing, downmixing, and dynamic behaviors for the encoding process of the selected source. The distinct values for each parameter can be directly configured in the Edit View of the Source:
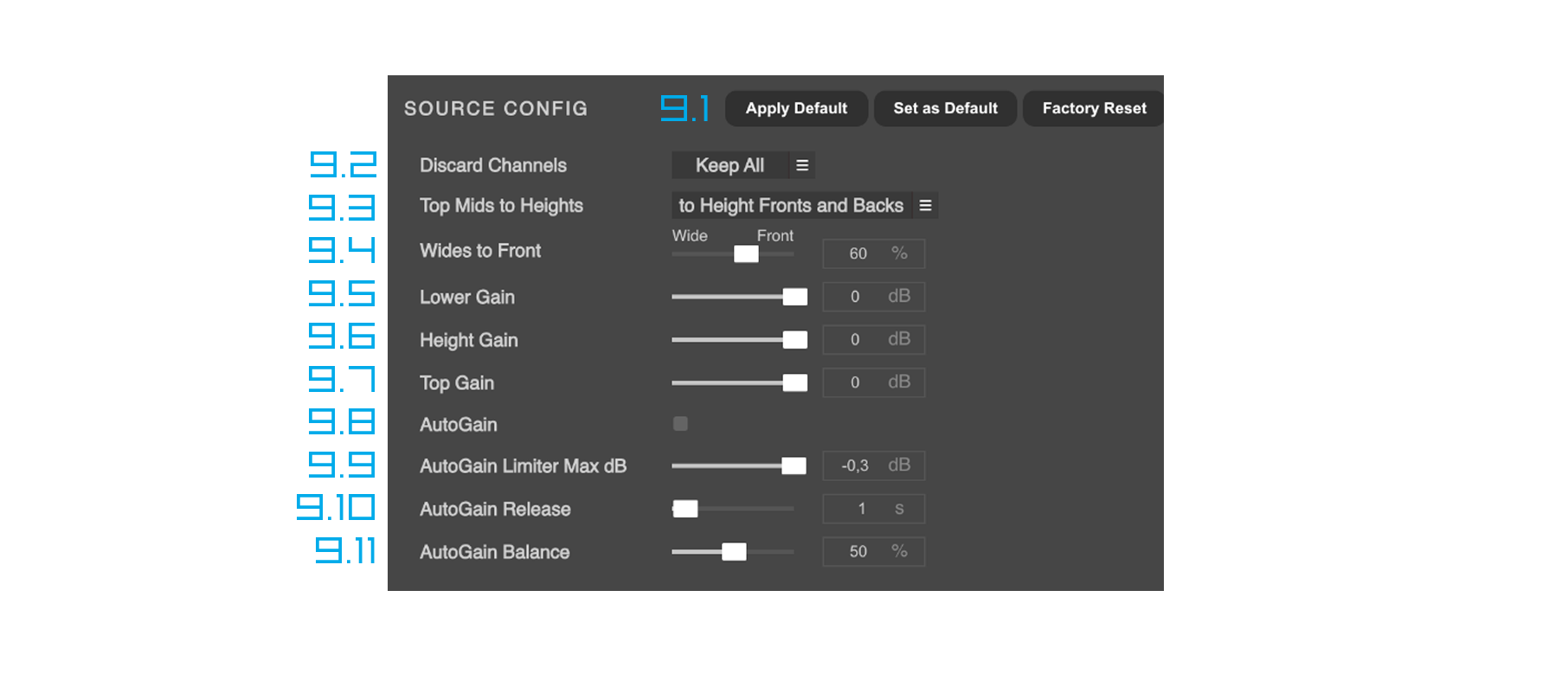
Figure 3.9 – 1 | Source Config in the Source Edit View
Some of these parameters are exclusively available for specific types of layouts. For instance, the ‘Discard Channels’ parameter is pertinent only to a 7.1-based layout. Similarly, the ‘Top Mods to Heights’ parameter is only present for layouts that contain Top Mids channels, the ‘Wides to Front’ only accessible for layout that conatin Wide Channels, etc…
It is also crucial to note that downmix parameters, such as the ‘Top, Height, and Lower Gains’ parameters configured in the Source, will only take effect in the encoding process after selecting the ‘Source’ option for the Downmix Gains parameter in the global Configurations Menu; a distinct menu from the Source Menu.
• 9.1 Preset Buttons: hese buttons enable the saving, application, and resetting of user preferences for all parameters:
Apply Default Button: Apply the currently saved user preset to the current source config.
Set as Default Button: Saves the current values of all present parameters in the user preset.
Factory Reset: Resets the values of all parameters to factory default.
• 9.2 Discard Channels Drop Down Menu: This feature allows for the selective discarding of surround or back channels during the encoding process, enabling downmixing from a higher channel format to a lower channel format. For example, a 7.1-based immersive audio source, such as Auro 11.1 (7.1+4H), can be downmixed to a 5.1-based encoded format, such as Auro 9.1 (5.1+4H). This downmixing process involves selectively omitting audio channels to create a new audio format with fewer channels. It’s important to note that this downmixing technique may result in some loss of audio information, particularly for mixes that include moving audio elements. However, it can sometimes be a useful option for projects based on 3D field recording techniques that require downmixing for compatibility with lower channel format playback systems. Note that when the option “Discard Surrounds” is selected, the original back channels will end up in the surrounds channels of the encoded result.
• 9.3 Top Mids to Heights: This feature allows you to determine how Top Mid channels will be trans-mixed in the Auro-3D format. You can evenly distribute the Top Mid channels into the Height Left, Height Right, Height Center (if applicable), Height Left Surround, and Height Right Surround encoded channels by selecting the option ‘to Height Fronts and Backs’. Alternatively, you can trans-mix them into the Center Top channel (if applicable) by choosing the option ‘Center Top’. This parameter is available only when relevant and depends on the Source layout and the Rendering layout of the Source.
• 9.4 Wides to Fronts: This option allows you to determine the extent to which the Wide channels will be trans-mixed into the front channels of the encoded Auro-3D format by specifying the ‘Wide to Fronts’ percentage. A setting of 100% results in moving the Wide channels completely to the Left and Right channels of the encoded layout, while 0% results in the complete absence of the original Wide channels in the front.
• 9.5 Lower Gain Slider: This parameter allows for the adjustment of how the original lower layer of the immersive mix will be downmixed into the 6 or 8 channels encoded carrier and played back dynamically on a surround configuration. The downmix level can be fine-tuned from 0 dB to -24 dB. It is often recommended to set a maximum value of -9 dB to avoid potential issues with the signal-to-noise ratio in the encoded channels. It is also important to remember that the Downmix Gains Drop Down Menu in the Configurations Menu must be set to ‘Source’ to enable and apply the Lower Gain value.
• 9.6 Height Gain Slider: Similarly, this parameter also allows for the adjustment of how the original height layer of the immersive mix will be downmixed into the 6 or 8 channels encoded carrier and played back dynamically on a surround configuration. Again, the downmix level can be fine-tuned from 0 dB to -24 dB. It is often recommended to set a maximum value of -9 dB to avoid potential issues with the signal-to-noise ratio in the encoded channels. It is also important to remember that the Downmix Gains Drop Down Menu in the Configurations Menu must be set to ‘Source’ to enable and apply the Height Gain value.
• 9.7 Top Gain Slider: This downmix parameter is only relevant for layout that contains a Top layer. This parameter allows for the adjustment of how the original Top layer of the immersive mix will be downmixed into the 6 or 8 channels encoded carrier and played back dynamically on a surround configuration. Again, the downmix level can be fine-tuned from 0 dB to -24 dB. It is often recommended to set a maximum value of -9 dB to avoid potential issues with the signal-to-noise ratio in the encoded channels. It is also important to remember that the Downmix Gains Drop Down Menu in the Configurations Menu must be set to ‘Source’ to enable and apply the Top Gain value.
• 9.8 Auto Gain Button: When the Auto Gain button is activated, it automatically adjusts the Encoded Downmix levels to prevent potential audio saturation in certain encoded channels. This saturation issue may occur during the encoding process when summing 2 or 3 channels (e.g. L and HL channels, or L, HL and T channels) into one encoded channel (e.g. encoded L channel). The behaviour of this dynamic tool can be further adjusted using the corresponding Release, Balance and Limiter parameters.
• 9.9 Auto Gain Limiter Max dB: Sets the ceiling value for the Auto Gain mechanism, ensuring that the audio remains within a desired dynamic range and avoids clipping or distortion during the encoding process.
• 9.10 Auto Gain Release: The Release drop-down menu is available only when the Auto Gain button is activated. The release time corresponds to the total time it takes for the signal to return to its original state after being trimmed by the Auto Gain mechanism. Release times of 0.1, 0.5, 1, 5, 10, and 50 seconds are available for selection. The default value is set to 1 second.
• 9.11 Auto Gain Balance: The Balance Drop Down Menu is only accessible if the Auto Gain Button is activated. This parameter lets you modify the behaviour of the Auto Gain mechanism. Its default value “50” implies that the trim effects will be identical and equally applied to all channels. Lower values (e.g. 30, 40) cause the lower channels to be more subjected to the trim effects.
Inversely, higher values (e.g. 60, 70) cause the height channels to be more subjected to the trim effects.
10. Elements List
Each source consists of one or several elements. The AURO-3D® Encoder Service v1.3.0 currently supports two types of elements: the Bed Element type, which corresponds to pure channel-based audio content, and the Object Element type, which corresponds to audio accompanied by specific metadata:
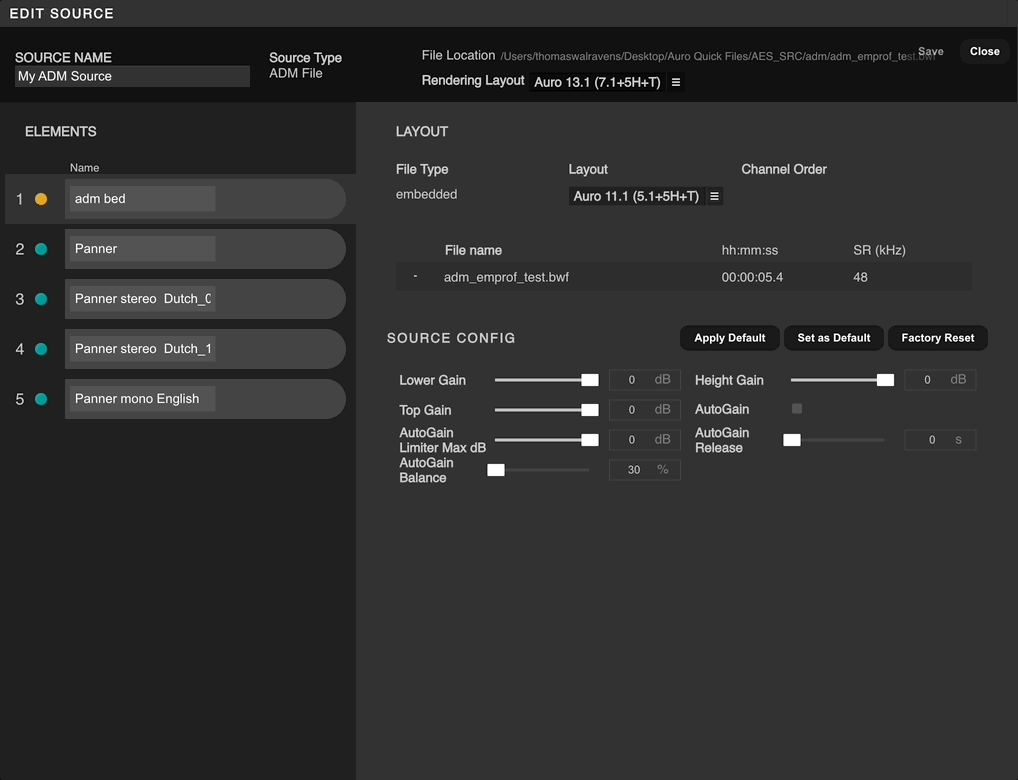
Figure 3.10 – 1 | Elements Retrieved in an ADM Source
Bed and Object Elements can be retrieved after scanning ADM files in ADM File Source Types, whereas WAV Files Source Types only include a single, manually configured Bed element. An object can carry various information in its metadata, such as its vector-based position over time, related object group, and interactive features. Currently, in version 1.3.0 of the AURO-3D® Encoder Service, only the initial vector-based position of each object scanned in an ADM file is retrieved and displayed in the Source Edit View. This enables a thorough verification of the integrity of the current ADM file, ensuring that all expected data meet the specified criteria.
It is worth reminding that the current version 1.3.0 of the AURO-3D® Encoder Service exclusively outputs channel-based content.
Consequently, the object elements within an ADM source will be transcribed as channel-based audio in the encoded result.
This applies whether using the Auro-Codec Encoder Type, which generates an Auro-Codec encoded surround file that can be decoded to the corresponding immersive mix, or the Convert Encoder Type, which converts the original ADM file to pure channel-based multi channel or mono channel WAV files.
Here is a brief comparison between the two current types of elements that can exist in a source:
• Bed Element: Consists of pure channel-based content with related File type, Layout, Channel Order (if relevant), and Source Config parameters that enable fine-tuning of transmixing, downmixing, and dynamic behaviors for the encoding process of the selected source. Bed elements can be manually configured by the user in WAV Files Type Sources, but they can also be retrieved after scanning ADM files in ADM File Type Sources.
• Object Element: Consists of audio content accompanied by metadata. Its initial vector-based position can be consulted in 3D and 2D coordinate systems in the Edit View. Object Elements are currently only retrieved after scanning ADM files in ADM File Type Sources, enabling a thorough verification of the integrity of the ADM file.
11. Select Buttons
In addition to the selection checkboxes within the Source Table in the Source Main View, a set of Select Buttons is available to facilitate more advanced selection methods:
• Select Invert Button: Unselects the currently selected sources in the Source Table and selects the currently unselected ones.
• Select All Button: Selects all existing sources in the Source Table.
• Select Clear Button: Unselects all existing sources in the Source Table.
• Select Filtered Button: Selects the sources that match the current name set in the Filters Field.
12. Filters Field
The Filters Field enables the filtering of existing sources in the Source Table in the Main View. Currently, the only available filter is the Name Filter, which can be activated by checking the checkbox next to the ‘Name’ label under the ‘Filters’ section in the Main View. Once the Name checkbox is checked, a custom word specified in the Filter Field, and the ‘Select Filtered Button’ is pressed, only the existing sources that match the custom name will be displayed in the Source Table.
13. Source Table
The Source Table provides the capability to select, edit, and delete existing sources. Its simple interface streamlines the encoding workflow, facilitating the quick and effective addition of selected sources to the encoding process with the press of the prominent ‘ADD’ button in the Control Section. Combined with the current configuration in the Configurations menu, these added sources create new sessions in the Encoder Queue list, awaiting encoding initiation by pressing the large ‘START’ Button in the Control Section. The Source Table consists of 6 columns, each serving distinct purposes:
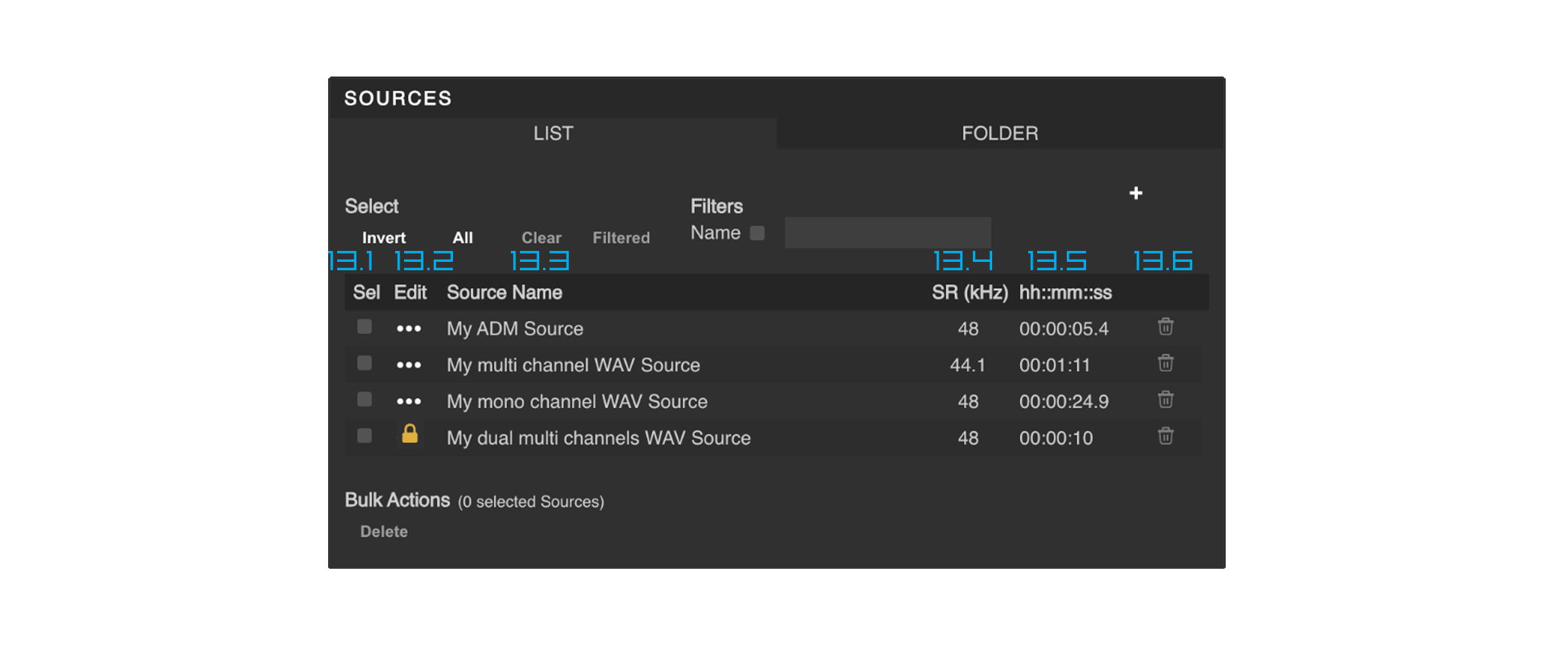
Figure 3.13 – 1 | Source Table in the Main View
• 13.1 Select Column: Enables the selection of sources to be added to the Queue List.
• 13.2 Edit Column: Opens the Edit View of the corresponding source. If the chosen source is currently in use by any Encodings in the Queue List, a “SOURCE IN USE” label is prominently displayed at the top left corner within the Edit View, along with a padlock icon replacing the edit icon in the source table in Main View.
![]() These visual cues effectively indicate that the source is currently inaccessible for deletion or modification until it is no longer in use. This intentional design feature acts as a safeguard, preventing inadvertent alterations or deletions of sources engaged in ongoing encoding tasks.
These visual cues effectively indicate that the source is currently inaccessible for deletion or modification until it is no longer in use. This intentional design feature acts as a safeguard, preventing inadvertent alterations or deletions of sources engaged in ongoing encoding tasks.
This intentional design feature acts as a safeguard, preventing inadvertent alterations or deletions of sources engaged in ongoing encoding tasks.
• 13.3 Source Name Solumn: Displays the custom Source Name of the corresponding Source.
• 13.4 Sample Rate Column: Shows the common sample rate of the audio files included in the corresponding source.
• 13.5 Length Column: Indicates the common duration of the audio files included in the corresponding source.
• 13.6 Delete Column: Allows the permanent deletion of the corresponding source.
14. Bulk Actions Delete Button
The Bulk Action Delete Button allows for the permanent deletion of all currently selected sources in the Source Table. It’s important to note that this action will not affect sources that are currently in the ‘SOURCE IN USE“‘ status.
15. Folder Tab

Figure 3.15 – 1 | Scanning a folder in the Folder Tab
The Folder Tab is an efficient tool for encoding multiple files simultaneously, making it especially useful for processing entire albums or collections.
By selecting this tab, access is granted to a comprehensive menu that facilitates the dynamic scanning of folders containing numerous files.
These files can be effortlessly uploaded, configured, and added to the encoding queue in a single operation.
In addition to these functionalities, the Folder Tab offers further conveniences, such as the ability to save favourite folders as aliases.
It is essential to observe that, alongside the addition of new sessions to the queue, the Large ADD Button automatically generates corresponding sources for each selected file within the folder.
Consequently, these corresponding sources will appear individually listed in the Source Presets Drop Down Menu found in the File Tab.
This, in turn, allows for effortless re-selection and combination with other configurations if necessary.
Furthermore, the dedicated Bulk Action Button “Remove Sources” allows for the easy removal of any previously generated sources that are no longer necessary in the queue list.
This feature contributes to a well-organised and efficient workspace.
Moreover, sessions can be filtered by folder aliases in the queue list using the drop down menu “Filter by Folder” situated at the top left of the Queue Panel.
• 15.1 Saved Folders Drop Down Menu:
Upon saving a selected folder as an alias, its name becomes a preset accessible within the Saved Folders Drop Down Menu.
It is crucial to note that solely the folder’s path is stored, while the folder’s content is dynamically updated.
Existing folder aliases can also be modified or deleted using the corresponding ‘Modify Folder Alias Name’ buttons; ‘Edit’ and ‘-‘.
• 15.2 Folder Location Button:
The Folder Location Button, represented by a folder-shaped icon, serves the purpose of selecting the folder to be scanned and potentially saved as an alias at a later stage.
• 15.3 Refresh Folder Button:
The Refresh Folder Button, represented by a looping arrow icon, performs the function of scanning the currently selected folder to update its content.
• 15.4 Folder Table:
Similar to the File Tab, the Folder Table offers a user-friendly interface that simplifies the process of scanning, reviewing, configuring, and creating sources from the selected folder within the system.
After the scanning process, users have the option to select the files they wish to include in the queue by using the File Selection Checkboxes.
If the selected source is currently being used by any of the Encodings in the Queue List, an “IN USE” flag appears, indicating that the source is in use and cannot be deleted or modified until it is no longer being used.
This helps prevent unintended modifications or deletions of sources that are actively being used in encoding tasks.
As always, the system intelligently detects and applies the appropriate channel format and layout based on the WAVEX standard (ITU channel order) specifications, provided that the specified files contain a defined channel mask.
In cases where files within the folder lack a defined channel mask, the system cleverly deduces the most likely format based on the number of channels and the corresponding SMPTE channel order.
For enhanced customisation, the ability to manually review and modify the channel order of each file is available using the Edit Buttons, ensuring specific preferences are met.
After pressing the Large ADD Button and adding all files from the folder to the queue, the source names will be automatically derived from the file names.
• 15.5 Bulk Action Remove Sources Button:
The Bulk Action Button “Remove Sources” removes any previously generated sources that are no longer necessary in the queue list.
• 15.6 Select Buttons:
In addition to the selection checkboxes within the Folder Table in the Folder Tab, a set of Select Buttons is available to facilitate more advanced selection methods:
• Select Invert Button: Unselects the currently selected sources in the Source Table and selects the currently unselected ones.
• Select All Button: Selects all existing sources in the Source Table.
• Select Clear Button: Unselects all existing sources in the Source Table.