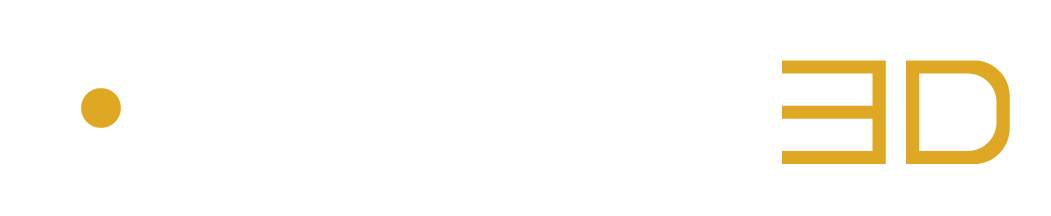Encode Your Mix
(Auro-Codec Encoding License Required)
STEP 1: Select the Desired Audio Format
Configuring the audio project for supporting a certain audio format (immersive, surround or 1D) depends on the DAW.
Please refer to Chapter 5: “DAW Routing Approaches” for more information.
STEP 2: Insert the AURO-3D Export Plugin on the Master Track
The AURO-3D Export Plugin treats all audio channels at the very end of the audio chain.
STEP 3: Start Panning Audio Sources
Simply use the panners natively provided by the DAW to pan the audio sources in 3D.
STEP 4: Listen to the Encoded Version of Your Mix
Select the Monitor Option “Encoded”.
STEP 5: Configure the Auro-Codec Encoder
Select the Auro-Codec Menu, choose your export options and modify the encoded downmix parameters to adjust the behaviour of the Encoded Mix.
STEP 6: Export Your Auro-Codec Encoded Mix
Export your encoded mix using the Auro-Codec Encoder Export Button.
Decode Your Mix
(Auro-Codec Encoding License Required)
STEP 1: Select the Desired Audio Format
Configuring the audio project for supporting a certain audio format (immersive, surround or 1D) depends on the DAW.
Please refer to Chapter 5: “DAW Routing Approaches” for more information.
STEP 2: Insert the AURO-3D Export Plugin Directly on the Audio Track
The AURO-3D Export Plugin must be inserted directly on the track containing the Auro-Codec Encoded files (typically 5.1 or 7.1 surround tracks).
STEP 3: Select the Right Auro Encoded Input
Select the right Input option “Auro Enc” in the Input Menu.
STEP 4: Listen to the Decoded Version of the Auro-Codec Encoded content
Select the Monitor Option “Decoded”.
The original mix is then audible only if the output module of the track is set to a format containing enough channels to do so.
If the output module of the track is not set to a format containing enough channels (e.g. attempt to decode an Auro 13.1 Format – 14 channels) but is still set to a format containing a number of channels that is eligible for an immersive Auro Format (e.g. Auro 9.1 – 10 channels), the AURO-3D plugin will automatically perform a downmix rendering accordingly (c.f Downmix Format Icon).
Note that it is also perfectly possible to listen to a Binaural or Stereo Downmix version of the decoded mix (Quality Control Mode).