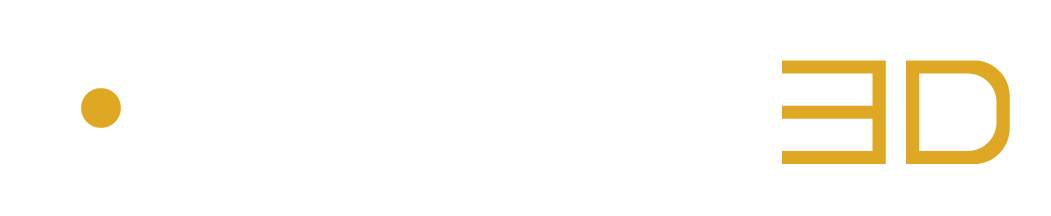Encode your Sessions
The Queue List is a powerful tool for managing and reviewing all your sessions in one place. Each session in the Queue List consists of a source file, a dedicated configuration, and an output file name. Once a source, a configuration and an output name have been properly created, configured and selected, you can then easily add sessions to the Queue List using the large ADD Button in the Transport section.
When you add a new session, it automatically enters the ready mode, indicating that it’s ready to be encoded with the start buttons. You have the flexibility to start encoding each session separately by clicking the small Start Button next to its name, or start all ready sessions in the Queue List by pressing the large Start Button in the Transport section.
If opting for the large Start button, it’s worth noting that up to four sessions can be processed simultaneously, ensuring efficient encoding. Once the first batch of four sessions is completed, the next batch of four sessions will automatically start processing.
The Queue List provides comprehensive information and various interactions to streamline your workflow. You can easily track the status of each session, monitor progress and retrieve information as needed. With its user-friendly interface, the Queue List empowers you to efficiently manage and review all your encoding sessions in one centralized location.
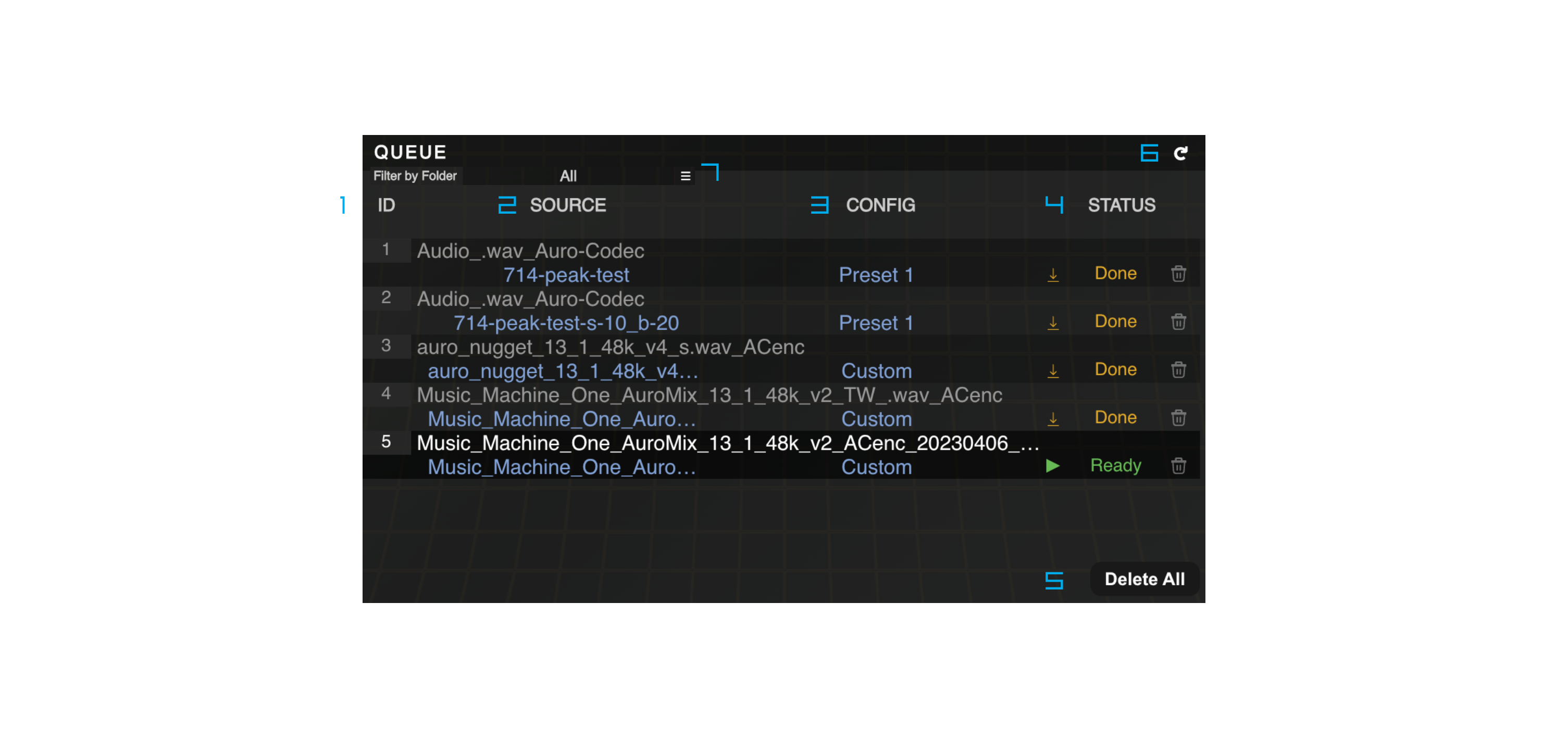
Figure 3 – 5 | Queue List
1. Session ID
The session ID is a unique identifier that distinguishes each session from others. This ensures that each session is uniquely identified and avoids any confusion or ambiguity in tracking and managing multiple sessions. The session ID helps in keeping the sessions organized. It allows users to easily categorize and sort sessions based on their unique ID, making it convenient to locate and retrieve specific sessions when needed.
2. Source Column
The Source Column displays the source that has been used for each session listed in the queue list. Importantly, the source label functions as a button, allowing you to access the corresponding data in the Source Menu. This feature enables you to select the appropriate source if additional sessions are required.
3. Configuration Column
imilar to the Source column, the Configuration Column displays the configuration that has been used for each session listed in the queue list. Notably, the configuration label also functions as a clickable button, providing access to the corresponding data in the Configurations Menu. This allows you to select the appropriate configuration, including custom configurations, if additional sessions are required.
4. Status Column
The Status column is a crucial indicator of the current status of each encoding session, and it is accompanied by specific buttons that are relevant to the status. There are six different status options, and depending on the status, up to four different buttons may be enabled. This provides users with quick and easy access to important actions such as starting, stopping, pausing, or resuming encoding tasks, allowing them to efficiently manage and monitor the progress of their encoding sessions. The availability of these buttons in the Status column streamlines the workflow and empowers users with greater control over their encoding process, ensuring smooth and seamless operation.
• Ready Status: This status indicates that the encoding session is ready to start and all settings are configured. Users can initiate the encoding process by clicking on the small Start Button enabled in the Status column, or pressing the large Start Button in the Transport section to start them all.
• Pause Status: This status indicates that the encoding session is temporarily paused. Users can resume the encoding process by clicking on the small Start Button enabled in the Status column or the large one in the Transport section.
• Stop Status: This status indicates that the encoding session has been manually stopped by the user. Users can restart the encoding process by clicking on the “Small Stop Button” enabled in the Status column.
• Done Status: This status indicates that the encoding session has completed successfully. Users can review the encoded file and proceed with further actions as needed.
• Error Status: This status indicates that the encoding session has encountered an error. Users can troubleshoot and resolve the issue before restarting the encoding process.
• Small Start Button: This button is enabled when the encoding session is in the “Ready” status, allowing users to initiate the encoding process with a single click. The Small Start Button also acts as a “resume” one when the session is in the “Pause” and “Stop” status.
• Small Pause Button: This button stops the execution of the currently selected session in the Queue List and immediately deletes all current progress. It temporarily suspends the progress of the queued tasks or processes, allowing for manual intervention or further adjustments. If the execution is resumed after stopping, the encoding process will start from the beginning again. .
• Small Stop Button: This button halts the execution of the currently selected session in the Queue List, temporarily suspending the progress of the queued tasks or processes. This allows for manual intervention or further adjustments without deleting the progress of the encoding. When a session is paused, the encoding process will continue from the last position reached before the pause.
• Small Bin Button: This button is permanently available and allows users to remove the encoding session from the Queue List with a single click.
• Small Reveal/Download Button: The “Small Reveal/Download Button” is a convenient feature that allows users to easily reveal or download the encoded file associated with a completed encoding session. When an encoding session is in the “Done” status, users can click on this button, located in the Status column, to reveal the location of the encoded file on the system or initiate a download of the encoded file directly to their device when running on remote computers. This makes it effortless for users to access the output of their encoding session and use it for further processing or distribution purposes. The “Small Reveal/Download Button” provides a seamless and efficient way for users to retrieve their encoded files and incorporate them into their desired workflow or distribution channels, enhancing their overall encoding experience.
5. Delete All Button
The Delete All Button is a powerful feature that allows users to delete all the sessions present in the Queue List, regardless of their status. It provides a quick and efficient way to clear the encoding queue and remove any pending or completed sessions. However, it is important to note that this action is irreversible and permanent, as it will also delete the associated encoded files along with the session data. Therefore, caution should be exercised when using the Delete All Button to avoid accidental deletion of important encoded files. Users should double-check the queue and ensure that they have made appropriate backups before proceeding with this action to avoid unintended loss of data. Additionally, a confirmation window is prompted to ensure that users confirm their intention to delete all sessions before the action is executed, adding an extra layer of caution to the process.
6. Refresh Button
To refresh the Queue List and check if the resulting encoded files are still in their expected location, it is possible to click on the “Refresh” button located at the top right corner of the Queue List. This will update the list with the latest status information and check if the files are still available in their expected location.
If the expected files are missing, the status of the corresponding sessions will be set to “Missing”.
Note that it is still possible to click on the Source and Config labels in each session in order to retrieve the original Source and Config that has been used for a session in the “Missing” status, and ultimately re-encode the missing files if necessary.
7. Filter by Folder Drop Down Menu
Sessions can be filtered by folder aliases in the queue list using the drop down menu “Filter by Folder” situated at the top left of the Queue Panel.