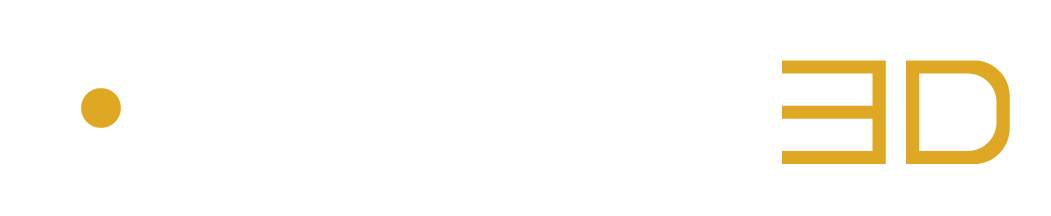Check all Details related to your Sessions
The Inspector Panel is a vital component of the AURO-3D® Encoder Service software that offers comprehensive information about the currently selected session in the list. This includes detailed data such as the source name, corresponding layout and the values of all parameters associated with the assigned configuration. The Inspector Panel serves multiple purposes, making it a valuable tool for users.
One of the main uses of the Inspector Panel is to keep a record of all the configurations that have been utilized for previous encoding sessions. This feature allows users to easily review and track the specific settings and parameters that were applied to previous encodings, ensuring consistency and accuracy in subsequent encoding tasks. It also provides a reference for users to replicate successful configurations for future use, saving time and effort in setting up new encoding sessions.
Additionally, the Inspector Panel serves as a means to verify the conformity of sessions that are ready to be encoded. By displaying all the parameter values associated with the assigned configuration, users can double-check and confirm that the desired settings have been applied correctly. This helps to ensure that the encoding process adheres to the intended specifications and quality standards, preventing potential errors or discrepancies.

Figure 3 – 6 | Statistics Panel Ovwerview
Here is the description of the first parameters included in the Inspector Panel:
• Encoding ID: The Encoding ID is a unique identifier that corresponds to the IDs in the Queue List. It serves as a reference for a specific encoding session, allowing users to track and identify individual encodings in the software.
• Source Name: The Source Name displays the name of the source that has been used for the current encoding session. It typically refers to the input audio file or source material that is being encoded into the desired output format..
• Layout: he Layout indicates the audio layout associated with the source. It provides information about the specific speaker arrangement or channel configuration used in the input audio file.
• Input File Type: The Input File Type shows the type of file for the corresponding source. This can include various audio file formats, such as WAV or ADM file(s), that are being used as the input source for the encoding session. Knowing the input file type is crucial for understanding the compatibility and requirements of the source material being encoded.
Here is now a recap of the descriptions of all configuration parameters that can be specified in the Configurations Menu and that are ultimately displayed in the Inspector Panel:
• Encoder Type: The Encoder Type Drop-Down Menu provides options to select the desired encoder. Each selection has its own set of parameters.
The possible choices are:
• Auro-Codec: The renowned Auro-Codec enables distribution of immersive mixes via a single file, supporting 2D + 3D formats in a single carrier. Uncompressed PCM quality is available for 5.1 Surround and 7.1 mixes, and systems equipped with an Auro-Decoder can playback the original AURO-3D® mix.
• Convert: Allows conversion of an input file format into a different output file format by specifying the Output File Type value. For example, converting an ADM file into a multi-channel WAV file (objects will be printed into the channel-based bed), or converting a multi-channel WAV file into multi-mono WAV files (all channels will be extracted from the original interleaved file), and so on.
• Output File Type Drop Down Menu: This feature allows you to select the desired format for the output file.
There are four available options:
• multi channel WAV: Select this option if you want the output file to be in a multi-channel WAV format, which supports multiple audio channels in a single file.
• mono channel WAV: Choose this option if you prefer the output file to be in a mono-channel WAV format, where each audio channel is saved as a separate file.
• FLAC: Select this option if you want the output file to be in FLAC format, which is a lossless audio compression format known for its high-quality audio reproduction.
• FLAC + WAV: Choose this option if you want to generate both FLAC and WAV versions of the output file, with FLAC being a lossless compressed format and WAV being an uncompressed format.
• Profile Drop Down Menu: When the Encoder Type is set to Auro-Codec, you are presented with the option to select either the Music or the Movie profile.
The Movie profile provides the ability to specify a specific fps (frames per second) value for the encoding process, while the Music profile grants access to additional Pre-Roll parameters to ensure proper encoding at the start time of the resulting encoded file.
• Frame Rate Drop Down Menu: Provides the option to select different frame rates for encoding Auro-Codec encoded content in the Movie profile. There are eight available values to choose from:
• 23.976 fps
• 24 fps
• 25 fps
• 29.97 fps
• 30 fps
• 48 fps
• 60 fps
• 72 fps
• Low Pass Filter Drop Down Menu: The Low-pass filter dropdown menu allows you to apply a low-pass filter to the output of the mix. It offers cut-off frequencies of 0 Hz, 18 kHz, 19 kHz, and 20 kHz to choose from. This filter is disabled by default and set to 0.
• Downmix Gains Drop Down Menu: Allows you to switch between Custom or Standard mode for the downmix behaviour. In Standard mode, no dynamic treatments will be applied to the encoded version of the file, while in Custom mode, the user has complete control over all optional dynamic parameters, such as layer gain sliders and Auto Gain options.
• Lower, Height and Top Gain Sliders: These parameters enable adjustment of how the original layers of the immersive mix will be downmixed into the 6 or 8 channels encoded carrier, and how they will then be played back dynamically on a surround configuration. Note that the Downmix Gains Drop Down Menu must be set to Custom in order to enable the Lower, Height and Top Gain Sliders
• Auto Gain Button: When the Auto Gain button is activated, it automatically adjusts the Encoded Downmix levels to prevent potential audio saturation in certain encoded channels. This saturation issue may occur during the encoding process when summing 2 or 3 channels (e.g. L and HL channels, or L, HL and T channels) into one encoded channel (e.g. encoded L channel). The behaviour of this dynamic tool can be further adjusted using the corresponding Release, Balance and Limiter parameters.
• Auto Gain Limiter Max dB: Sets the ceiling value for the Auto Gain mechanism, ensuring that the audio remains within a desired dynamic range and avoids clipping or distortion during the encoding process.
• Auto Gain Release: The Release drop-down menu is available only when the Auto Gain button is activated. The release time corresponds to the total time it takes for the signal to return to its original state after being trimmed by the Auto Gain mechanism. Release times of 0.1, 0.5, 1, 5, 10, and 50 seconds are available for selection. The default value is set to 1 second.
• Auto Gain Balance: The Balance Drop Down Menu is only accessible if the Auto Gain Button is activated. This parameter lets you modify the behaviour of the Auto Gain mechanism. Its default value “50” implies that the trim effects will be identical and equally applied to all channels. Lower values (e.g. 30, 40) cause the lower channels to be more subjected to the trim effects.
Inversely, higher values (e.g. 60, 70) cause the height channels to be more subjected to the trim effects.
• Pre roll Button: When activated, a pre-roll of silence will be included at the beginning of the encoded file. The length of this early silence can be adjusted using the Pre roll Time parameter. Many playback systems require around 300 to 500 ms to start decoding encoded content, and this pre-roll ensures smooth decoding performance for the starting samples of the encoded file. By including a period of silence before the actual audio content begins, potential decoding issues or audio artifacts that may occur during the initial playback can be mitigated, resulting in a more seamless listening experience for the end-user.
• Pre roll Time Parameter: The Pre roll Time parameter allows to specify the duration of the Pre roll in milliseconds. This parameter determines the length of the silence that will be included at the beginning of the encoded file when the Pre roll Button is activated.
• Discard Channels Drop Down Menu: This feature allows for the selective discarding of surround or back channels during the encoding process, enabling downmixing from a higher channel format to a lower channel format. For example, an immersive audio source with 7.1 channels, such as Auro 11.1 (7.1+4H), can be downmixed to a 5.1-based encoded format, such as Auro 9.1 (5.1+4H). This downmixing process involves selectively omitting or combining audio channels to create a new audio format with fewer channels. It’s important to note that this downmixing technique may result in some loss of audio information, particularly for mixes that include moving audio elements. However, it can be a useful option for projects based on 3D field recording techniques and require downmixing for compatibility with lower channel format playback systems.